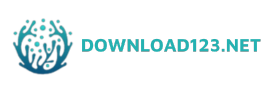Windows 7 ISO là một file ISO được dùng để giúp bạn cải Win 7 cho PC của mình. Windows 7 chính là một trong những phiên bản hệ điều hành hoạt động ổn định và phù hợp với những dòng máy có cấu hình thấp nên được nhiều người sử dụng rộng rãi. Bài viết này của Download123.net không chia sẻ những thông tin bổ ích về ISO Win 7 mà còn cho phép bạn tải miễn phí Win7 ISO Full 32/64bit mới nhất hiện nay về máy tính của mình.
Link tải Windows 7 Professional 32bit
Link tải Windows 7 Professional 64bit
Link tải Windows 7 Ultimate 32 bit
Link tải Windows 7 Ultimate 64 bit
Giới thiệu về Windows 7 ISO
Windown 7 được Microsoft tung ra thị trường từ năm 2009, nhưng Win 7 ISO lại chỉ mới ra mắt năm 2011 với chất lượng hoạt động ổn định hơn nhiều. Nó là phiên bản được người dùng đánh giá cao bởi giao diện đơn giản, dễ sử dụng nên nhiều người vẫn yêu thích cho dù hiện tại đã có Windows 8, 8.1, 10, 11. Hệ điều hành Windows 7 ISO tương thích với nhiều trình điều khiểnm thiết bị, phần cứng, ứng dụng khác nhau. Bạn có thể tải về và sử dụng nó trực tiếp từ link của Microsoft.

Có gì nổi bật với phiên bản Win7 ISO Full?
Windows 7 ISO là phiên bản hệ điều hành kế nhiệm Win Vista nên nó thu hút được một lượng lớn người dùng sử dụng. Điều khiến nó được yêu thích chính là những ưu điểm nội trội, cụ thể như sau:
- Giao diện mượt mà, dễ sử dụng: Giao diện người dùng có chút thay đổi mới mẻ hơn so với phiên bản Win 7 cũ, nhưng nó được tinh chỉnh để sử dụng mượt mà hơn với khả năng tùy biến nhiều chủ đề theo sở thích của người dùng. Bạn có thể thay đổi hình nền với nhiều phong cách khác nhau theo ý muốn của bản thân.
- Chương trình chạy với tốc độ vượt trội: Bộ vi xử lý của Win 7 ISO được cải tiến để giúp các chương trình hoạt động với tốc độ vượt tội hơn. Dung lượng đã được Microsoft giảm ở mức tối đa nên các máy có cấu hình thấp vẫn chạy mượt mà và trơn tru. Thời gian khởi động và tắt máy nhanh hơn Window 7, tốc độ hoạt động cũng ổn định hơn, đồng thời các lỗi về Full Disk cũng ít xảy ra hơn.
- Hỗ trợ cảm ứng: Windows 7 ISO hỗ trợ thiết bị cảm ứng, người dùng có thể điều khiển mọi thứ bằng cách chạm tay cực dễ dàng. Điều này giúp các bạn dùng máy tính có màn hình cảm ứng có được trải nghiệm tuyệt vời hơn.
- Phù hợp với PC có cấu hình thấp: Những máy có cấu hình thấp khi cài đặt Win 10, 8 hay Win 8.1 đều khiến máy chạy rất chậm và kém hiệu quả. Vì vậy cài đặt hệ điều hành Win 7 phiên bản ISO chính là giải pháp tuyệt vời. Win 7 ISO có dung nước nhỏ, nhẹ, không chiếm nhiều không gian bộ nhớ máy nên tương thích với các PC có cấu hình thấp giúp chúng hoạt động mượt mà và ổn định hơn.
Windows 7 SP1 .ISO có các phiên bản nào?
Windows 7 ISO trên thị trường hiện nay có các phiên bản sau:
- Win 7 Profrssional.
- Win 7 Home Basic
- Win 7 Ultimate
- Win 7 Home Premium
- Win 7 Enterprise.
Bạn có thể lựa chọn một trong số những phiên bản trên để cài đặt để sử dụng trên máy tính của mình. Tuy nhiên, phiên bản Win 7 Ultimate được khách hàng đánh giá cao về độ ổn định và sự mượt mà, vì vậy nó có thể là một gợi ý hay cho bạn lựa chọn.
Yêu cầu hệ thống khi cài đặt Windows 7
- Bộ xử lý 32 bit (x86) hoặc 64 bit (x64) có tốc độ 1GHz hoặc nhanh hơn
- RAM 1 GB (32 bit) hoặc RAM 2 GB (64 bit)
- Đĩa cứng có dung lượng trống 16 GB (32 bit) hoặc 20 GB (64 bit)
- Thiết bị đồ họa DirectX 9 có trình điều khiển WDDM 1.0 trở lên
Download Windows 7 bản chuẩn đầy đủ nhất hiện nay
Download Windows 7 Professional 32bit
Download Windows 7 Professional 64bit
Download Windows 7 Ultimate 32 bit
Download Windows 7 Ultimate 64 bit
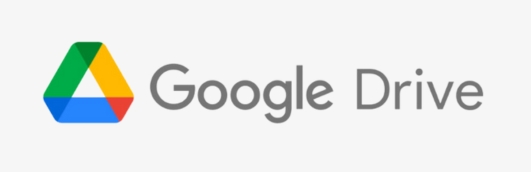
Hướng dẫn cài Windows 7 bằng USB chi tiết
Đối với máy tính không có ổ DVD, bạn có thể tiến hành cài Win 7 bằng USB với file ISO theo chỉ dẫn cài Win 7 bằng USB như sau:
Bước 1: Xác định cấu hình và tải file. Xác định cấu hình máy tính của bạn sau đấy tải về file .ISO Win 7 mà bạn phải cần cài đặt và 2 bản Win 7 được dùng phổ biến chính là Win 7 32bit và 64bit.
Bước 2: Tạo USB cài win. Tạo USB để cài Win thông qua một vài phần mềm như Windows 7 USB DVD tải xuống hoặc Rufus.
Với phần mềm Rufus, thực hiện như sau:
Cắm USB → Khởi chạy công cụ Rufus. Trong mục Device → Chọn USB cần tạo boot (chú ý chọn đúng phiên bản: x86 nghĩa là Windows 32bit và x64 là Windows 64bit).
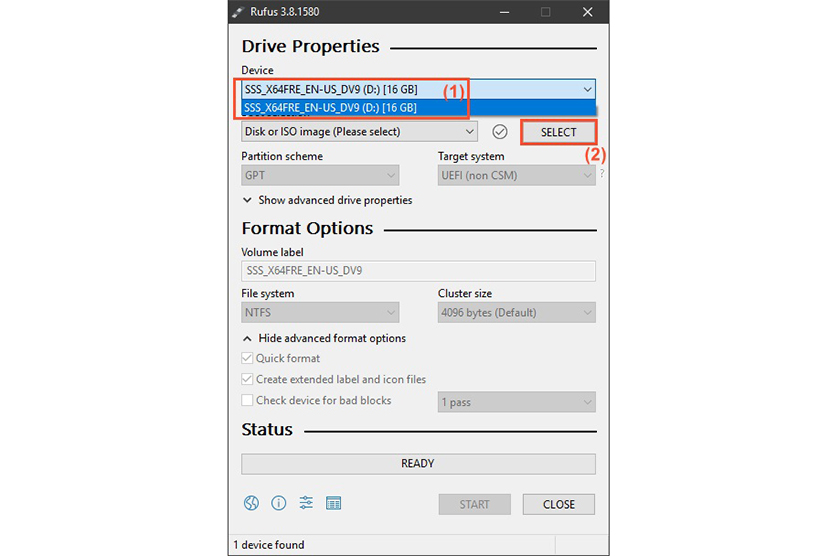
Chọn Open để thêm tệp vào Rufus.
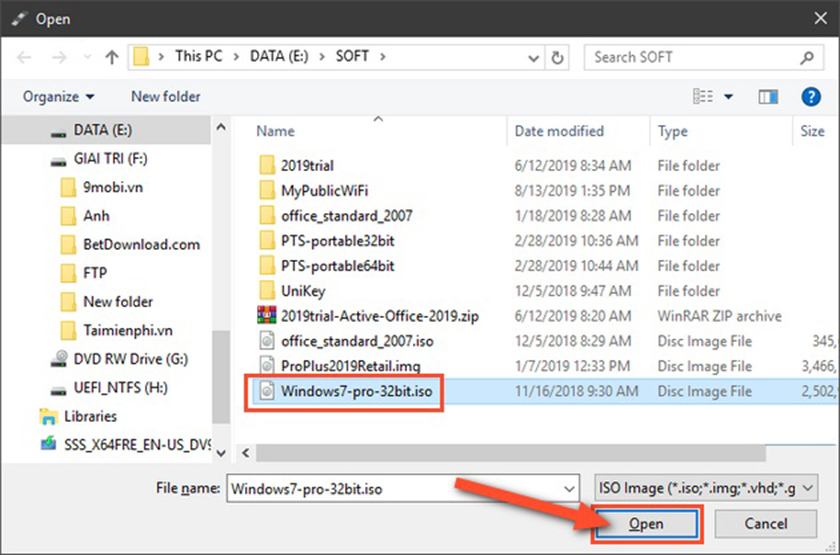
Tiếp tục chọn “Partition scheme and target system type” để chọn chuẩn USB boot → Chọn Start → Nhấn OK.
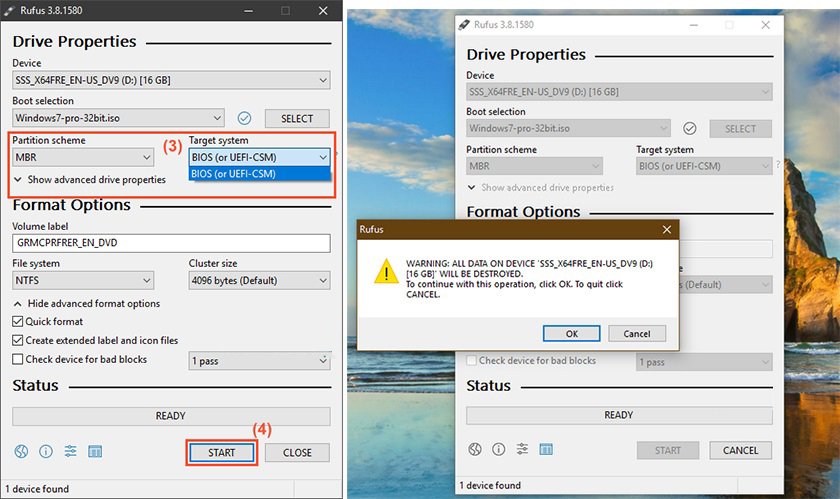
Nhấn Close khi quá trình hoàn tất.
Để kiểm tra quy trình có thành công hay không, vào USB tìm dòng autorun. Nếu file autorun có dung lượng 1KB thì đồng nghĩa bạn đã tạo USB boot thành công.
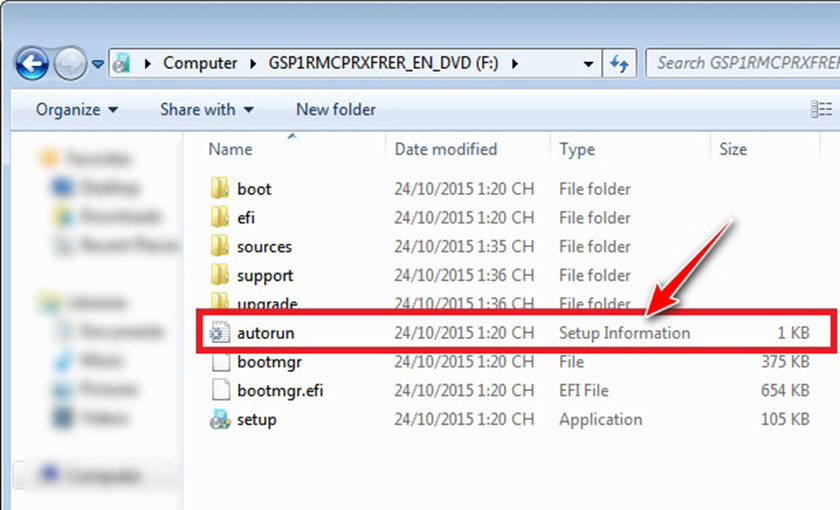
Bước 3: Bạn truy cập BIOS
Một khi đã thực hiện 2 bước trên, bắt đầu truy xuất vào Bios của máy tính và bạn chọn phần khởi động hệ điều hành từ USB. Bạn có thể tham khảo thêm bài đăng về chỉ dẫn thiết lập Bios trên mạng để nắm rõ cách cài đặt.
Bước 4: Thiết lập tùy chọn hệ thống
Một khi thiết lập Bios, bạn có thể được chuyển đến bố cục và giao diện thiết lập hệ thống. Sau đó, bạn chọn các cài đặt như sau và chọn Next.
- Language to install: English.
- Time and currency format: English (United States).
- Keyboard or input method: US.
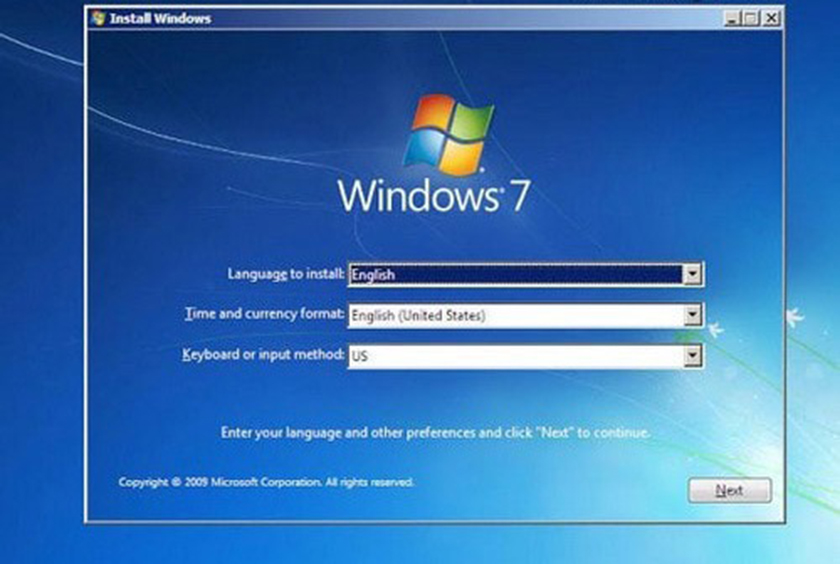
Bước 5: Chọn Install Now và chờ quá trình thiết lập hoàn tất.
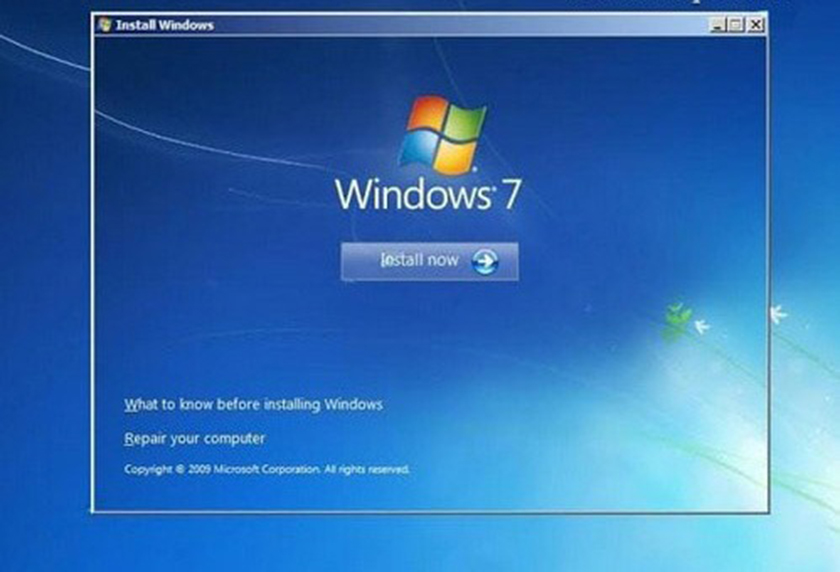
Bước 6: Chọn Win 7 cần cài đặt → Next → chọn I accept… → Next.
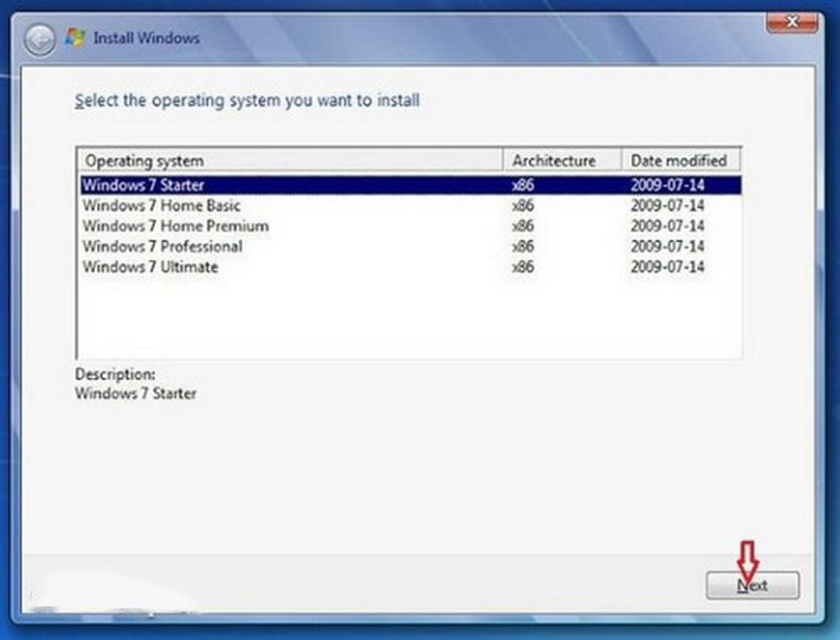
Bước 7: Chọn Custom (advanced) và chọn ổ đĩa cài Win.
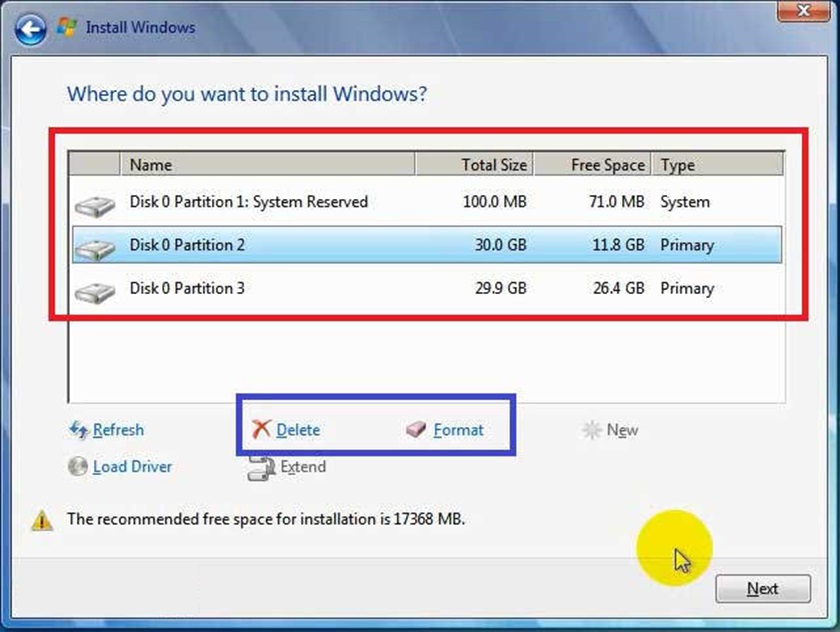
Đây là một bước quan trọng vì nếu bạn chọn sai ổ đĩa bạn sẽ xóa hết những dữ liệu quan trọng. Thông thường ổ C là ổ cài Win nên bạn hãy chọn ổ đĩa có dung lượng tương tự ổ C cũ và chọn Format, sau đó máy sẽ tự động tiến hành cài đặt và khởi động lại.
Bước 9: Sau khi máy tính khởi động lại, bạn có thể điền tên bạn vào Type a User name, chọn Next, đặt pass hoặc không → Next. Ở phần nhập Key, bỏ chọn ô Automatically…→ Next.
Bước 10: Chọn Ask Me Later và sau đó bạn tiến hành cài đặt ngày giờ, các cài đặt cá nhân, chọn mạng sử dụng cho Win 7 và thế là bạn đã hoàn thành cài đặt Win 7 bằng đĩa.
Như vậy là đã hoàn tất cách cài Win 7 bằng USB.
Hướng dẫn cài đặt Win 7 từ ổ cứng
Ngoài 2 cách cài Win 7 từ đĩa và USB thì bạn cũng có thể cài Win 7 từ ổ cứng như sau:
- Bước 1: Tải về file cài đặt Win 7. Tải về file cài đặt Win 7 (32bit hoặc 64bit tùy thuộc vào cấu hình máy tính bạn đang sử dụng) sau đó thoát toàn bộ chương trình đang chạy trên hệ thống và chuyển file vừa tải sang phân vùng ổ đĩa khác với phân vùng cài đặt hệ điều hành sẽ thực hiện rồi giải nén.
- Bước 2: Chọn file setup.exe trong thư mục và sau khi khởi động sẽ xuất hiện giao diện cài đặt Win 7, chọn Install Now.
- Bước 3: Đợi quá trình cài đặt hoàn tất sẽ xuất hiện 2 tùy chọn Go online to get the lastest updates for installation và Do not get the lastest updates for installation → Chọn Do not get….
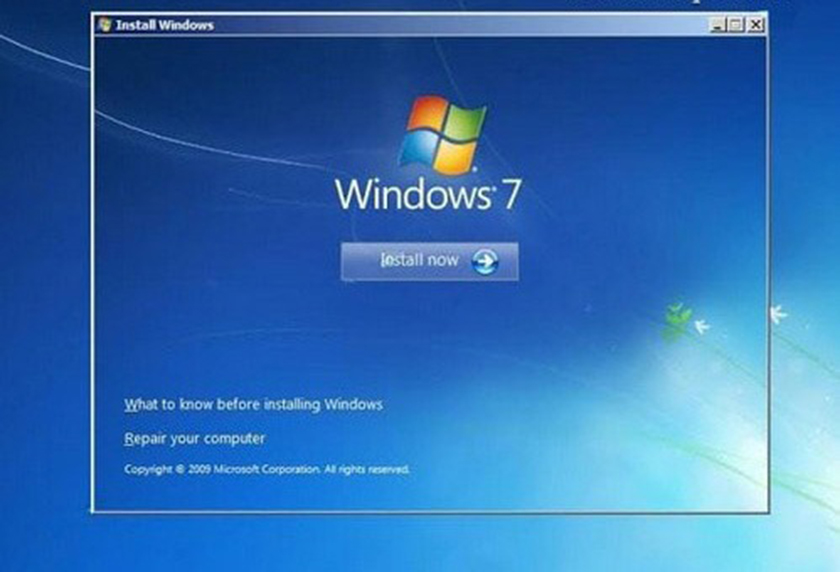
Trên đây là tất tần tật hướng dẫn về cách download Windows 7 link Google Drive mà Download123.net tổng hợp được. Hy vọng với bài hướng dẫn chi tiết này, các bạn có thể cài được win 7 về và sử dụng hiệu quả.