Camtasia Studio 9.1 là 1 trong các phần mềm ghi và chỉnh sửa video vô cùng nổi tiếng, việc Crack Camtasia Studio 9.1 cũng khá quan trọng cho những người nào chưa đủ kinh phí để mua bản quyền. Phần mềm này là người bạn đồng hành đắc lực cho các người có sở thích biên tập video về các thao tác trên máy tính. Hãy cùng chúng tôi phân tích cách download Camtasia Studio 9 miễn phí về cho máy tính nhé.
Download Camtasia Studio 9 Full bản quyền mới nhất
Nhấn vào biểu tượng Google Drive dưới đây để lấy link tải
Phần mềm Camtasia Studio 9.1 Crack là gì?
Camtasia Studio 9 là phần mềm chuyên ghi màn hình chuyên nghiệp và thông dụng nhất hiện giờ. Bên cạnh đó phần mềm này cũng hỗ trợ việc chỉnh sửa, edit video linh động. Những tham số và thiết bị hơi dễ sử dụng cho người mới bắt đầu sử dụng để chỉnh sửa video.

Camsia Studio 9 là phần mềm quay và edit video được yêu thích và dùng rộng rãi. Ngoài ghi lại video, ứng dụng còn cung cấp hàng loạt các tính năng khác cho các bạn như:
- 1 số hiệu ứng video đẹp, chuyên nghiệp
- Hình Icons sinh động, dễ thương.
- File nhạc nền độc đáo, phong phú phù hợp với nhiều kiểu video khác nhau.
- Đồ họa hình động sắc nét, hấp đãn người xem.
Bên cạnh đó phần mềm này là phần mềm với bảng quyền nên khi bạn muốn dùng thì phải sắm lisence key của hãng. Nhưng đa số thì chi phí dùng hơi cao nên anh em thường dùng bản Camtasia studio 9.1 crack để sử dụng miễn phí.
Các phiên bản Camtasia Studio
Camtasia Studio 9 là phần mềm do Techsmith phát hành trên thị trường. Phần mềm này gồm hai phần chính là Camtasia Recorder và Camtasia editor. Nhằm tăng trưởng nhiều tính năng và công cụ hơn nữa, Techsmith đã cho ra mắt nhiều phiên bản khác nhau. Cụ thể như:
- Camtasia Studio 3.
- Camtasia Studio 4.
- Camtasia Studio 5.
- Camtasia Studio 6.
- Camtasia Studio 7.
- Camtasia Studio 8.
- Camtasia Studio 9.
Mỗi phiên bản mới ra mắt sẽ khắc phục được những hạn chế và bổ sung nhiều chức năng cho các bạn. Tuy nhiên để có thể cài đặt chính hãng thì bạn phải bỏ ra một số tiền đáng kể để mua được gói phần mềm này.
Cần chú ý điều gì trước khi cài đặt Camtasia Studio?
Nhìn chung đây là phần mềm hơi đơn giản và có thể cài đặt dễ dàng. Trước khi đi vào hướng dẫn tải và crack Camtasia Studio 9, hãy cùng tìm hiểu 1 số lưu ý quan trọng.

Điều kiện cấu hình
Đối với cấu hình của Camtasia Studio 9, người dùng cần phải thỏa mãn những điều kiện tối thiểu như sau:
- Thiết bị của bạn đang dùng hệ điều hành Microsoft Windows 7, 8, 10 (có hệ 64bit trở lên).
- Tốc độ xử lý của CPU máy tính cần đạt tối thiểu 2GHz.
- Đối với bộ nhớ RAM, dung lượng tối thiểu sẽ là 4GB.
- Ổ cứng với dung lượng là 2GB.
- Về độ phân giải màn hình, người dùng cần đáp ứng tối thiểu là 1024×786.
Quá trình cài đặt

Nếu bạn thực hiện việc cài đặt Camtasia Studio 9 phiên bản crack thì hãy ghi nhớ những điều sau:
- Trước lúc cài đặt, các bạn nên tắt các trình duyệt đang chạy bên trong thiết bị. Như thế sẽ giúp cho quá trình tải xuống không bị mất nhiều thời gian, tập trung được hoàn toàn vào hoạt động cài đặt Camtasia Studio 9.
- Khi đã tải được file nén của trình phê duyệt xuống thiết bị, hãy tắt kết nối internet để thực hiện việc crack mà ko bị hệ thống phát hiện. Như thế thì quá trình crack mới có thể diễn ra trót lọt.
- Với phần mềm diệt virus, hãy cho ngơi nghỉ trong quá trình bạn đang thực hiện mã hóa.
Link tải Camtasia Studio 9:
Nhấn vào biểu tượng Google Drive dưới đây để lấy link tải
Hướng dấn download Camtasia Studio 9 miễn phí
Không để bạn đọc phải chờ đợi lâu, sau đây chính là những bước giúp bạn có thể cài đặt Camtasia Studio 9 một cách nhanh chóng và miễn phí.
Bước 1: Người dùng sẽ truy cập tại đây để được đưa đến drive có chứa file nén của phần mềm.
Bước 2: Sau khi tải file về máy, hãy ngắt kết nối internet. Lúc này bạn click chuột phải vào tệp tin và chọn Extract here để giải nén dữ liệu.
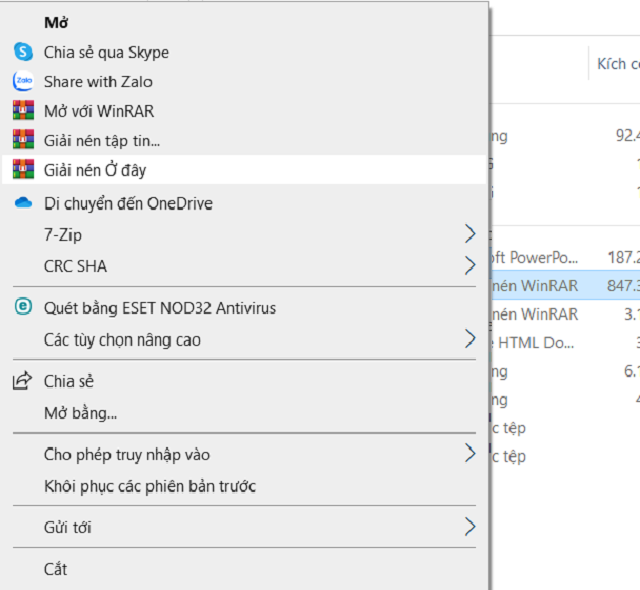
Bước 3: Dữ liệu được giải nén sẽ cho người dùng một tệp tin camtasia, nhấn đúp chuột hoặc chọn open để mở tệp tin.
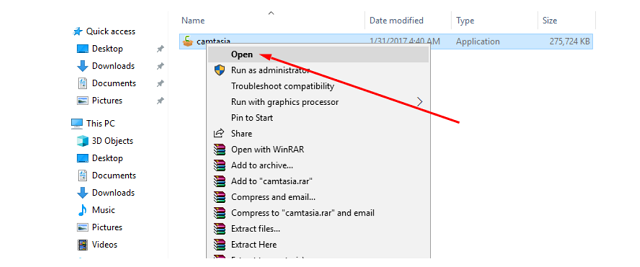
Bước 4: Cửa sổ cài đặt hiện lên, người dùng tích chọn vào ô I accept the License Terms. Sau đó nhấn chọn vào lệnh Install.
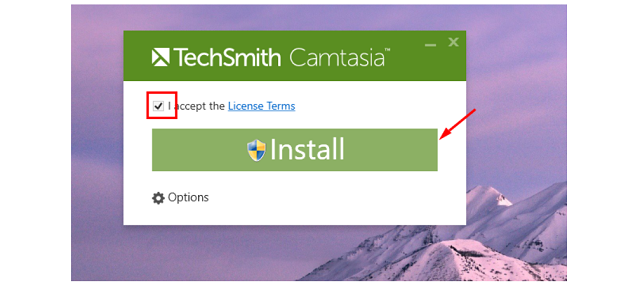
Bước 5: Hệ thống sẽ thực hiện việc cài đặt phần mềm vào máy, sau khi chờ đợi nhấn chọn Finish để kết thúc việc cài đặt.
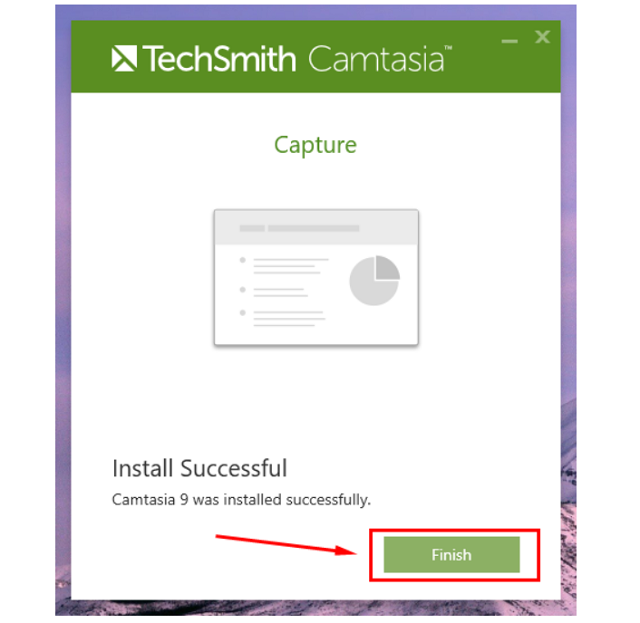
Bước 6: Tìm lại với các file đã được giải nén, bạn nhấn chọn vào File Crack Camtasia 9. Tại đây, bạn sẽ nhìn thấy được tệp tin TechSmith Camtasia Studio 9 Crack.
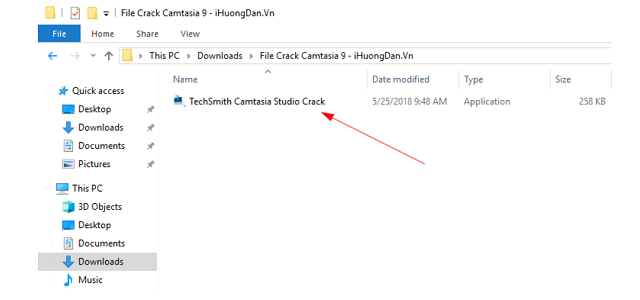
Bước 7: Copy tệp tin sau đó đưa đến thư mục Camtasia 9. Đường dẫn chính là C:\Program File\Techsmith\Camtasia 9. Chọn Replace the file in the destination.
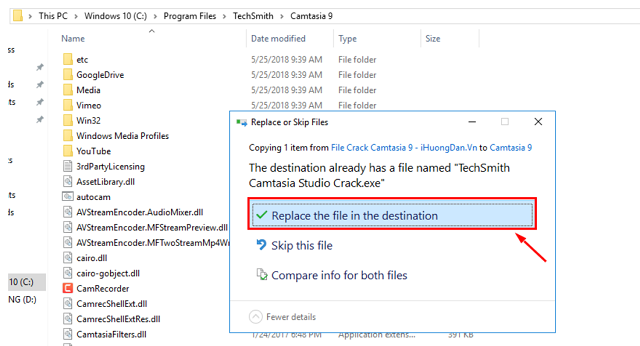
Bước 8: Tại vị trí mới, cho tệp tin TechSmith Camtasia Studio Crack chạy. Thực hiện chọn chuột phải và nhấn vào lệnh Run as administrator.
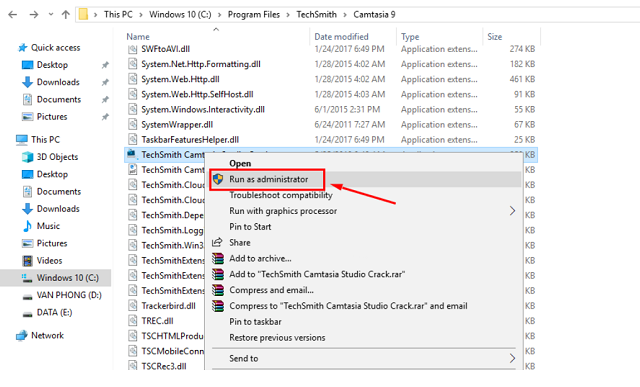
Bước 9: Cửa sổ mới hiện lên, người dùng chọn lệnh Crack.
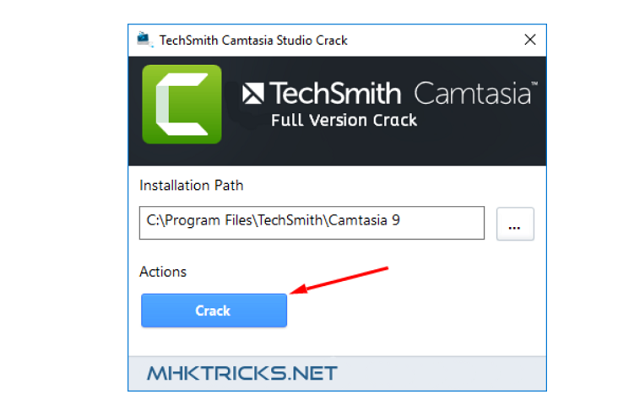
Bước 10: Nhấn chọn ok khi cửa sổ yêu cầu hiện lên để hoàn thành quá trình crack phần mềm.
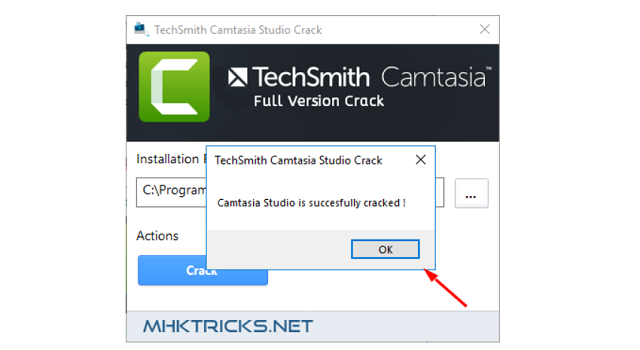
Như vậy với 7 bước, bạn đã hoàn thành xong quá trình cài đặt và crack phần mềm này về thiết bị của mình. Để làm quen với phần mềm thì hãy cùng chúng tôi đi đến tìm hiểu những bước sử dụng cơ bản ngay sau đây.
Hướng dẫn sử dụng Camtasia Studio 9
Cách khởi chạy phần mềm
Để có thể khởi chạy phần mềm thì các bạn có thể nháy đúp chuột vào biểu tượng hoặc click chuột phải rồi chọn Open. Không những thế, để có thể truy cập nhanh chóng thì hãy đưa biểu tượng của Camtasia Studio 9 ra màn hình chính của máy tính. Khi khởi động, bạn được lựa chọn:
- New Project: khi các bạn có mong muốn được tạo 1 sản phẩm hay dự án mới. Kích thước sẽ được điều chỉnh tự động là 1920×1080. Cho phép các bạn với thể thêm các dữ liệu về hình ảnh, âm thanh hoặc video cho việc biên tập của mình.
- New Recording: đây là danh mục cho quý khách thực hành việc quay lại màn hình thiết bị của mình.
- Open Project: đưa các dự án có sẵn cho người dùng, bạn có thể phải thực hiện việc tải những dự án về thiết bị của mình.
Đó là 3 lệnh mà quý khách phải chọn lựa trong quá trình mở khởi động phần mềm Camtasia Studio 9.
Cách tạo con trỏ chuột với vùng sáng vàng
Cách tạo
Nhiều bạn muốn tạo vùng sáng cho chuột để có thể tiện lợi dùng và trông thấy. Đặc thù với những thước phim quay lại màn hình, việc tạo vùng sáng giúp người xem Quan sát được chi tiết hơn.
Bước 1: Khởi động phần mềm, sau đó nhấn chọn vào danh mục Import Media. Lúc này người dùng tìm kiếm tệp tin mà mình muốn chỉnh sửa và chọn Open.
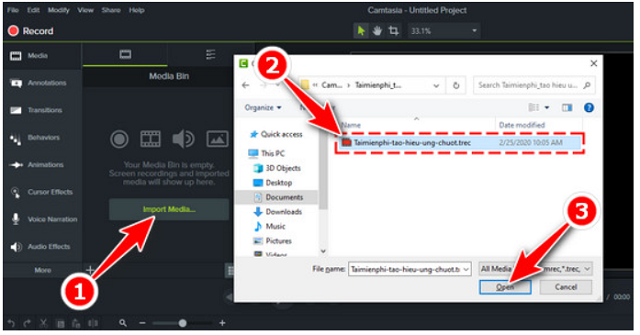
Bước 2: Tệp tin được tải lên, trong mục Media Bin, click chuột phải vào tệp tin sau đó chọn Add to Timeline at Playhead.
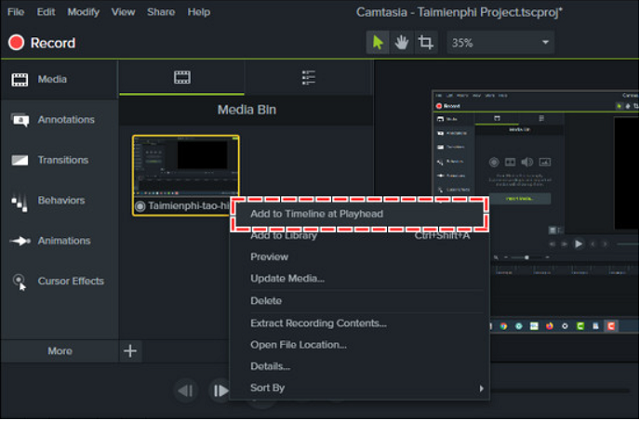
Bước 3: Chọn Cursor Effect, nhấn vào biểu tượng con trỏ chuột.
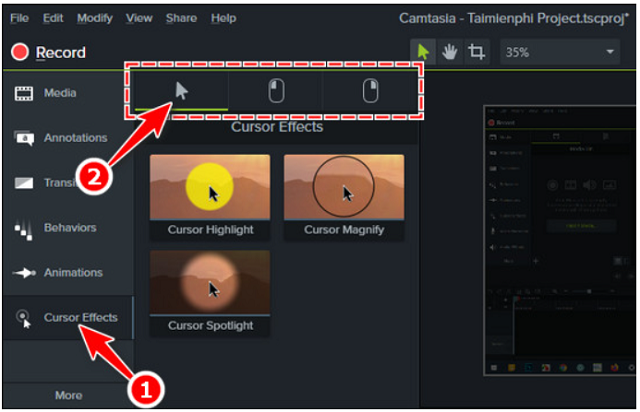
Bước 4: Chọn hiệu ứng Cursor Highlight sau đó kéo vào thanh Timeline.
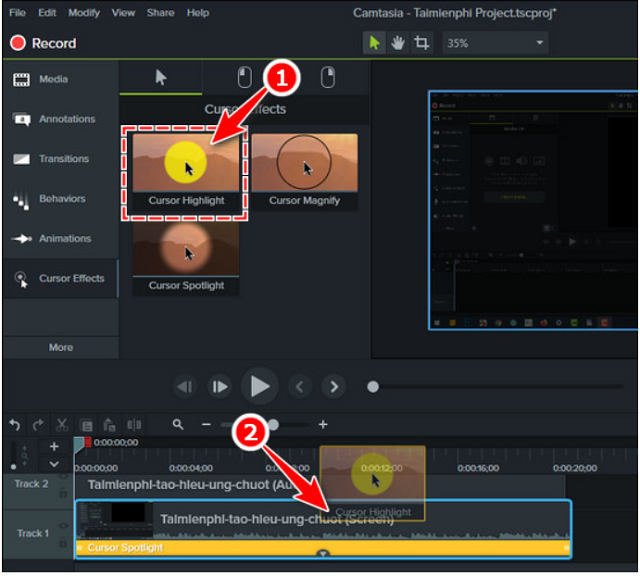
Như thế bạn đã tạo được con trỏ chuột có vùng sáng vàng. Tuy nhiên, nếu muốn tạo cho hiệu ứng này có phần hút mắt hơn, người dùng có thể tìm kiếm ở mục Cursor Properties nằm ở Properties góc bên phải màn hình.
Cách hiệu chỉnh
Những hiệu ứng hỗ trợ điều chỉnh bạn có thể tham khảo tại Cursor Properties:
- Color: cho phép người dùng thực hiện đổi màu của con trỏ theo ý muốn của mình.
- Scale: giúp bạn có thể điều chỉnh kích thước của con trỏ chuột.
- Size: điều chỉnh kích thước của vùng sáng quanh con trỏ chuột.
- Opacity: thay đổi mức độ trong suốt của con trỏ cũng như của vùng sáng.
- Ease in: căn chỉnh thời gian mà hiệu ứng được bật sau khi chuyển động.
- Ease out: căn chỉnh thời gian cho hiệu ứng được tắt.
Khắc phục sự cố Camtasia Stopped Working
Đây là một lỗi mà người dùng thường gặp phải khi sử dụng phần mềm Camtasia Studio. Đặc biệt là với phiên bản 8 hoặc 9. Thường có hai cách được sử dụng để khắc phục hiệu quả tình trạng này.
Sử dụng quyền Administrator
Với cách này, người dùng sẽ thực hiện việc chạy phần mềm Camtasia Studio bằng quyền của Administrator. Cách này được xem là vô cùng đơn giản và có thể thực hiện bất cứ lúc nào. Nếu may mắn thì bạn đã khắc phục thành công sự cố và có thể tiếp tục sử dụng phần mềm cho những dự án của mình. Tuy nhiên nếu gặp thất bại thì hãy chuyển ngay đến cách thứ 2 bên dưới đây.
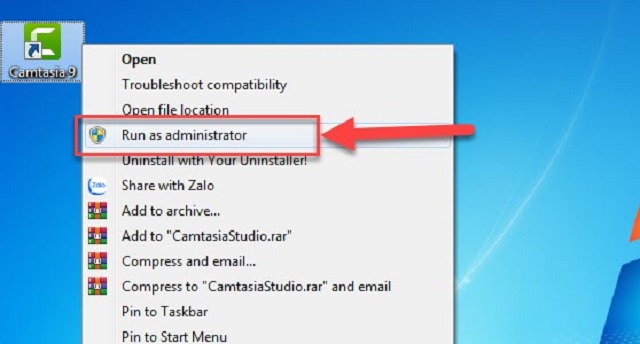
Xóa thư mục của Camtasia Studio
- Bước 1: Người dùng truy cập vào thư mục của Camtasia Studio mà mình đã cài đặt. Đường dẫn thông thường sẽ là ổ đĩa C, sau đó chọn ProgramData, tiếp tục là Techsmith và cuối cùng là Camtasia Studio.
- Bước 2: Tại cửa sổ Explorer, chọn View.
- Bước 3: Khi chuyển qua View, tiếp tục chọn Options rồi chọn Change Folder and search options.
- Bước 4: Chọn show hidden files, folders and drivers, tiếp tục chọn Apply và OK.
- Bước 5: Xóa Sample_projects và tất cả những file liên quan xuất hiện sau đó.
Như thế với 2 cách trên thì người dùng đã có thể thực hiện khắc phục hiệu quả lỗi Camtasia has stopped working.
Cách chèn video vào phần mềm
Để thực hiện được việc chèn video vào phần mềm Camtasia Studio, người dùng có thể thực hiện bằng 3 cách. Sau khi cho phần mềm được khởi động, tại giao diện chính bạn có thể chọn 3 cách sau:
- Cách 1: Chọn Import Media ở Media Bin, sau đó cửa sổ mở ra, người dùng chọn video mình muốn và nhấn Open.
- Cách 2: Kéo đối tượng cần chèn vào vị trí của thanh Timeline bên dưới.
- Cách 3: Ở mục project trong phần mềm, người dùng có thể thả video vào đó để chèn.
Với 3 cách này thì bạn đã có thể thực hiện thành công chèn video vào Camtasia Studio một cách dễ dàng nhất.
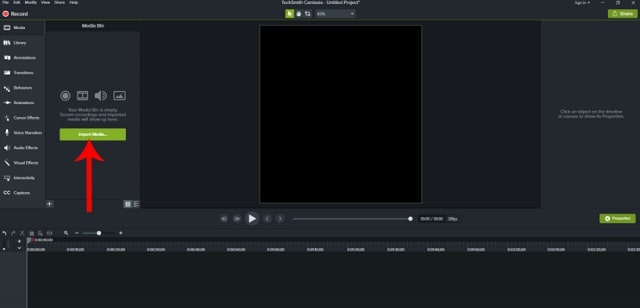
Cách chèn nhạc
Để có thể thực hiện các bước chèn nhạc vào Camtasia, bạn chỉ mất một vài thao tác đơn giản.
- Bước 1: Vào mục Media Bin.
- Bước 2: Kéo audio cần chèn vào thanh Timeline bên dưới.
- Bước 3: Thiết lập lại vị trí của âm thanh, điều chỉnh cắt xén hoặc chèn hiệu ứng tùy ý tại Audio Effect.
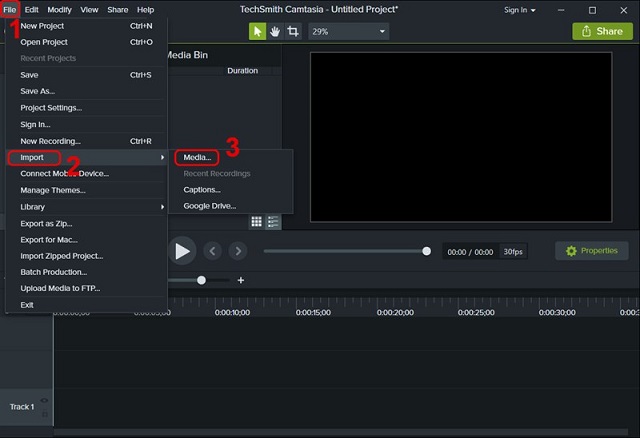
Cách xuất video
Camtasia Studio cho phép người dùng có thể thực hiện được việc xuất video với chất lượng khác nhau, bạn có thể lựa chọn tùy ý. Các thao tác xuất video vô cùng đơn giản. Người dùng vào thanh menu của phần mềm, sau đó chọn lệnh Share, tiếp tục chọn vị trí để lưu tại Local file. Cuối cùng, thực hiện điều chỉnh thuộc tính rối nhấn Export để xuất.
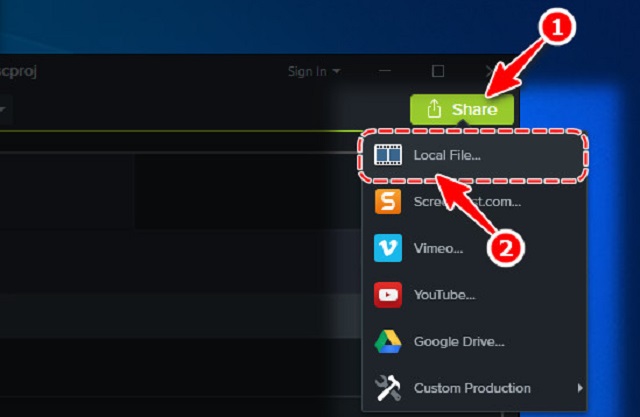
Ưu điểm và nhược điểm của Camtasia
Ưu điểm của Camtasia 9
Một trong các điểm mạnh của Camtasia 9 là linh hoạt và thao tác dễ dàng. Nó cũng cho ra đời một loạt các tính năng tự động như thu thanh, quay phim, chỉnh sửa video. Những tính năng rất thuận lợi, dễ dùng mà không cần quá nhiều thao tác.
Tiếp theo là việc cài đặt ứng dụng cũng rất dơn giản. Chỉ có vài thao tác là bạn đã hoàn tất xong, ngay cả với những người không rành kỹ thuật cũng chẳng hề là vấn đề.
Video sản xuất từ thiết bị này với chất lượng tốt và định dạng phong phú. Tuy nhiên,thiết bị với giao diện gần gũi.
Hiệu năng hoạt động của ứng dụng khá tốt. Ứng dụng chạy mượt, ko xuất hiện hiện tượng chậm hay đơ. Video sau lúc xuất bản gần như không lỗi ký thuật nào.
Nhược điểm của Camtasia 9
- Ứng dụng có dung lượng khá nặng: vì vậy mà những thiết bị có cấu hình thấp sẽ ko chạy mượt. Mặt khác, các video cũng chiếm 1 lượng bộ nhớ khá lớn lớn.
- Không có bản dùng miễn phí: với Camtasia 9 32 bit chúng ta dễ dàng quay màn hình nhưng đáng nuối tiếc là không có bản miễn phí. Do đó người mua muốn dùng những tính năng trên ứng dụng thì bắt buộc trả phí.
Như thế download123.net đã cung cấp đầy đủ cho người dùng những thông tin về Camtasia Studio 9. Nếu muốn sở hữu phần mềm này, thực hiện ngay các bước hướng dẫn crack. Còn rất nhiều những phần mềm bổ ích khác.
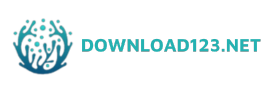
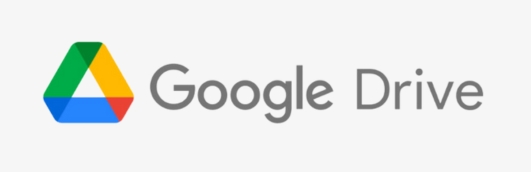
Lưu ý quan trọng trước khi cài đặt phần mềm